Innehållsförteckning
Ladda ned och installera Presentity Telefonist
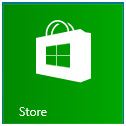
På din Windows 8.1-dator, gå in i Windows Store.
Detta kräver att ditt konto är ett Microsoftkonto. Följ instruktionerna för att skapa ett.
Väl inne på Microsoft Store, sök på Telefonist och klicka sedan på ladda ned.
Självstudier för Windows 8.1
Datatal rekommenderar att titta igenom introduktionsfilmen för hur man hanterar och hittar appar i Windows 8.1
Inloggning
Skriv in användarens inloggningsuppgifter. Dessa skrivs in under användaren i Admital. Under serveradress, ange Presentity-serverns adress.
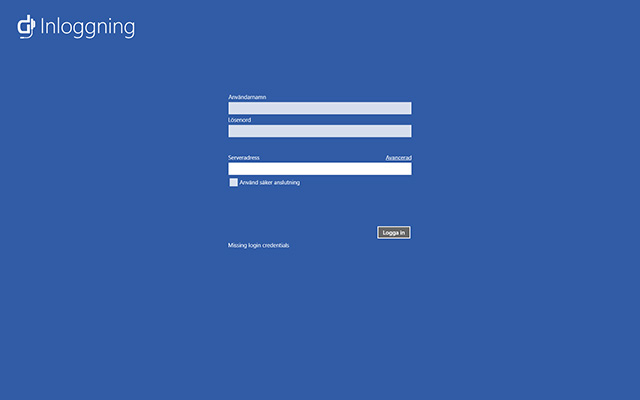
Översikt
Köerna
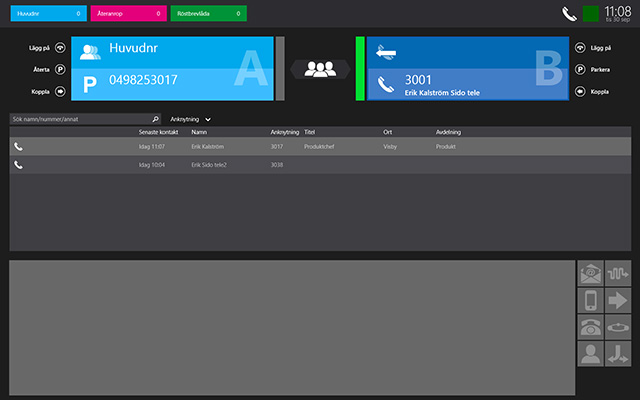
Här ser du de köer du är inloggad i. Siffran visar hur många som står i kö per kö. Köerna kommer ifrån växelkonfigurationen. Varje kö tilldelas en färg, som även kommer visas i samtalsparten.
Samtalsparter
Det finns 2 parter A/B som man kan hantera samtal med. Primärt kommer samtalen in i part A om den är ledig. Övre delen av parten visar vilket nummer personen har ringt eller vilken kö samtalet kommer via. Undre delen visar numret på den inringande. Om man har samtal i både A och B kan man sätta dem i 3-part med telefonistens anknytning. Telefonisten kan även koppla ihop samtalen. På parterna finns det även symboler som visar vilken status samtalet har. I bilden visas att part A är parkerad med P och att det kommit via en kö. B-part visar med en lur av att den är i pågående aktivt samtal och pilen ut ifrån telefonen visar att det är ett utgående samtal.
Sökfält
Här kan telefonisten söka på kollegor internt. Sökningen kan göras genom att använda flera begrepp, så som Visby mellanslag och Support. Då får man träff på alla som har Visby och Support inskrivet på sin användare. En automatisk sökning görs alltid på ett inkommande samtal, finns det ett aktivt samtal i A-part kommer senast kontaktad visas. Då ser man i sökresultatet vilken/vilka anknytning/ar den inringande senast har varit i kontakt med.
Sökresultat
Här visas resultatet för aktuell sökning. Resultatet visar även aktuell telefonstatus samt hänvisningsstatus på sökt(a) användare. En användare med en aktiv hänvisning blir rödmarkerad; en användare med en aktiv hänvisning med öppen telefon blir grönmarkerad.
Detaljerad vy
Här ser man en detaljerad vy för den markerade raden i sökresultatet, all tillgänglig information såsom bild och övriga fält syns här.
Funktionsknapparna
Med knapparna nere i högra hörnet kan du göra följande på den användare som är markerad:
- E-post eller SMS (kräver licens)
- När man skickar e-post eller SMS så startas datorns e-post program med förifylld till-adress.
- Ring
- Ringer upp användaren.
- Hänvisningar
- Här kan man administrera användarens aktuella och framtida hänvisningar.
- Koppla blint
- Kopplar till användare om man har ett aktivt samtal. Koppling sker direkt, utan avisering.
- Ändra
- Startar en webblänk till Admital webb så att telefonisten kan administrera användaren där.
- Grupper och rutter
- Här kan man logga ut/in användaren i vissa växelgrupper eller ändra rutter (mobile twinning).
Inställningar
Gå till nederkanten av telefonisten och högerklicka, då får du upp en list längst ner, där man kan klicka på Inställningar.
- Generella inställningar
- Sökinställningar; välj om du vill att användarlistan ska synas i sökresultatet utan att du gjort en sökning (som standard visas de första 20, går att ställa upp högre). Köinställningar; Välj om du endast vill visa de köer som har köande samtal. Temainställningar; Här kan du ändra till ett ljust färgtema. E-postinställningar; Här kan du välja att klistra in inkommande nummer i e-post som skickas från telefonist, skriva in en standard för vad som ska stå i ämnesraden, samt en signatur.
- Sökinställningar
- Ändra vilken ordning i sökresultatet vissa fält skall komma, även om dem skall synas eller inte. Rekommenderat är att bara ha 2-3 fält aktiverade, resten dolda. Det finns en Återställ-knapp om man vill ändra tillbaka till grundläget.
- Snabbtangenter
- Här kan man ändra standarduppsättningen av tangenterna. Om man till exempel vill att koppla inte skall vara + på numpad, kan man ändra det här. Det finns en Återställ-knapp om man vill ändra tillbaka till standarduppsättningen.
Standard tangentbordsuppsättning
- Visa hänvisningar
- F2
- Öppna telefon, ta bort aktiv hänvisning
- F3
- Redigera användare
- F4
- Aktivera konferenssamtal mellan part A B och Telefonist
- F7
- Ring
- Plus på Num-pad
- Byta markerad part
- CTRL + höger/vänster pil
- Svara
- Enter på Num-pad
- Parkera ett samtal
- CTRL + P
- Koppla
- Enter på Num-pad
- Lägg på
- Minus på Num-pad
- 3-part
- Stjärna på Num-pad
- Slå siffror i parter
- Siffrorna på Num-pad
- Slå DTMF i ett samtal
- CTRL + Siffrorna på Num-pad
- Ta bort inslagna siffror
- DEL eller Backspace
- Till sökfältet
- CTRL + F eller §
- Rensa sök
- CTRL + E eller Esc
- Skicka e-post
- CTRL + M
- Skicka SMS
- CTRL + S
- Ändra gruppstatus
- CTRL + G
- Ändra rutt
- CTRL + R
- Ändra hänvisningar
- CTRL + D
- Genombrytning
- CTRL + Enter
Ikoner
Funktionsknappar
- E-post
-

Startar datorns e-post program och fyller i e-postadressen, tips på mallar är att skapa en signatur i e-postprogrammet som fungerar som en mall för telefonistmeddelande. - Hänvisa
-

Lägger till, raderar eller skapar en hänvisning. - SMS
-

Skickar SMS till användaren via Datatals SMS gateway. Kräver ett konto hos Datatal, SMS:et skickas som ett e-postmeddelande och konverteras till ett SMS hos Datatal. - Koppla
-

När det finns ett inkommande samtal och en användare är sökt kan telefonisten koppla genom att klicka på denna knapp, kopplingen sker blint. - Ring
-

Ringer upp det markerade sökresultatet. - Grupper
-

Hanterar in- och utloggning för användarens grupper. - Redigera
-

Redigerar det markerade sökresultatet, flyttar över telefonisten till Admital web. Automatisk inloggning, kräver att telefonistens konto har rättighet att redigera användare i Admital web. - Rutter
-

Ändrar användarens rutt, aktiverar av/på Mobile twinning. - Genombrytning
-

Kopplar igenom ett samtal till en hänvisad anknytning. Kan även användas till att sätta ett samtal på vänt på en upptagen anknytning. Samtalet sätts på vänt i växeln och kommer därmed inte att komma tillbaka till telefonist.
Telefonstatusikoner
- Utgående samtal
-

Ett samtal som telefonisten ringt, ett utgående samtal. - Besvarat
-

Samtal är etablerat och besvarat. - Ringande
-

Telefonen slår numret, om telefonisten har ringt ifrån applikationen så håller växeln på att etablera ett samtal. - Avslutat
-

Samtalet är avslutat men telefonen är inte ledig, vänta i någon sekund. - Tre-part
-

Samtalet är i tre-part med part A, telefonist och part B. - Inkommande samtal
-

Ett inkommande samtal till telefonist, det ringer. - Parkerat samtal
-

Detta samtal är parkerat, för att ta bort parkering tryck CTRL + P eller knappen ”Återta” - Kopplat
-

Detta samtal är under pågående transport, invänta status.
Flashikoner
- Upptagen
-

Användaren är upptagen i telefon. - Hänvisad
-

Användaren är hänvisad. - Inkommande
-

Ett direkt inkommande samtal till telefonistens anknytning. - Inget svar
-

Omstyrt till telefonist då användaren inte svarade i telefonen. - Utgående samtal
-

Samtalet är utgående ifrån telefonistens anknytning. - Köat samtal
-

Samtal som gått via en grupp i växeln. - Återanrop
-

Samtal som kommit tillbaka på återanrop.
Hänvisningskällor
- Externt
-

Hänvisningen kommer ifrån ett externt system. - Mobil
-

Hänvisningen är aktiverad ifrån mobilapplikationen. - Telefonist
-

Hänvisningen är aktiverad ifrån telefonistapplikationen. - Kalendern
-

Hänvisningen är aktiverad via kalenderkopplingen. - Telefon
-

Hänvisningen är aktiverad via telefon. - Schema
-

Hänvisningen är genererad via schemat som är aktiverat på användaren. Schema på användaren sätts i Admital-webb. - Web
-

Hänvisningen är aktiverad via Presentity webb.

